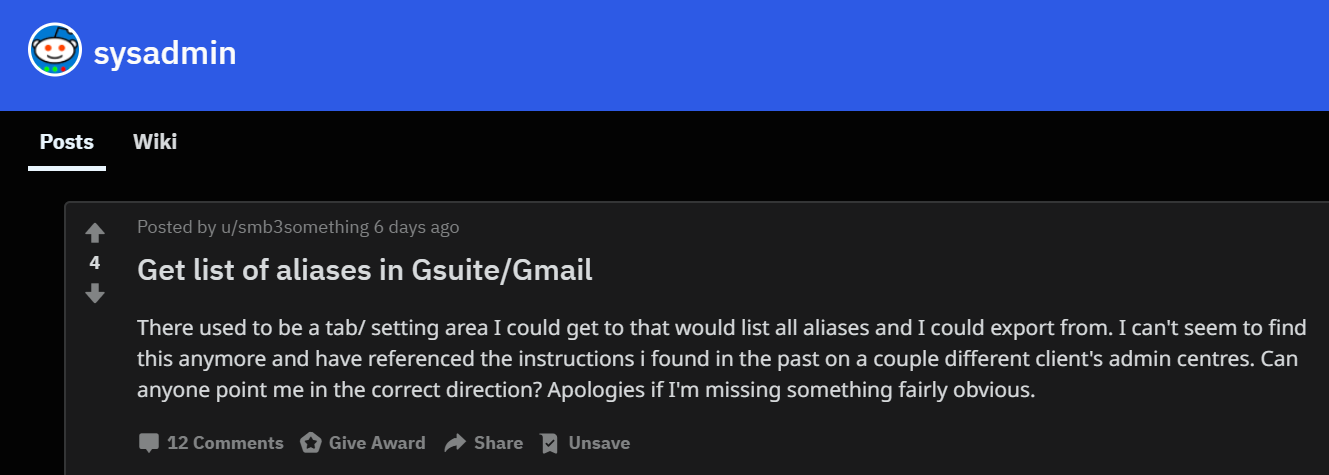
Introduction
About a week ago, I was scrolling through Reddit and came across a post in r/sysadmin, Get list of aliases in Gsuite/Gmail.
I took a few minutes to install and configure PSGSuite, a module for interacting with G Suite (Google Apps) API that I heard about sometime last year. In short order, I was able to provide a response to the post.
This module allows you to work with GSuite users, groups, sheets, and more. See the wiki for details.
This post will take you through creating organizational units, users, and groups, and assigning users to groups, and listing users with email aliases.
For fun, I’ve created a custom schema and attribute, EmployeeType, that will help categorize our users.
Note: I manually created a /test organizational unit and blocked automatic assignment of a license since I’m using my
personal G Suite account. I don’t want any surprises at the end of the month.
Disclosure
I am not affiliated with PSGSuite project, other than being a very new, casual user of the module. Please visit the
GitHub repo or wiki for help with commands or to raise an issue.
Basic User Process
This list covers the basic workflow that we will be following.
- Create Organizational Units
- Create Groups
- Create Users
- Assign Users to Groups
- Get User Account Info
Setup
PSGSuite Module
I followed the project’s wiki Initial Setup page and the configuration went smoothly and quickly.
Custom Attribute in G Suite
Here are the basic steps I used to create the custom attribute in G Suite.
- Login to https://admin.google.com.
- Go to Users.
- Click on Manage Custom Attributes icon, next to Download Users.
- Click on ADD CUSTOM ATTRIBUTE.
- For Category, I used CustomUniversity. This will be the name of the custom schema that is applied to users.
- For Description, I used ‘All custom attributes for the university’.
- Then, in the entry for Custom Fields, I used the following:
| Name | Info Type | Visibility | No. of Values |
|---|---|---|---|
| EmployeeType | text | visible to domain | single value |
Once I saved the custom schema, I verified that I had entered everything correctly by managing user attributes again and selecting the category.
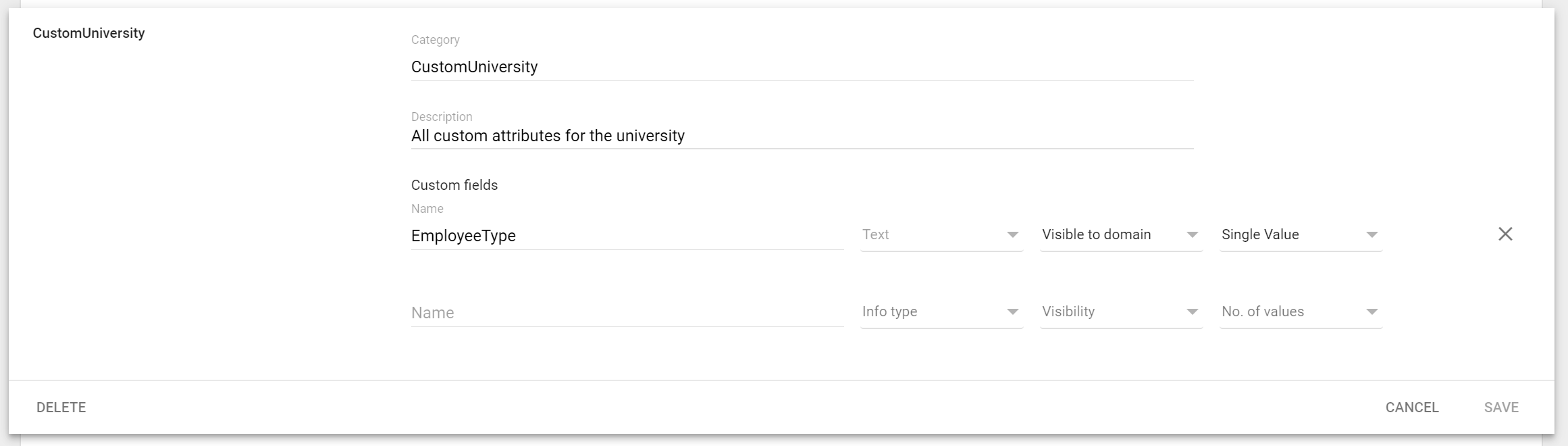
Data
I created the following data in a Google Sheets spreadsheet called UserManagement. These two sheets will be used to provide the required data for all steps of the process.
Sheet: Users
| FullName | GivenName | FamilyName | EmployeeType | |
|---|---|---|---|---|
| Donald Edwards | Donald | Edwards | [email protected] | Staff |
| Leslie Myers | Leslie | Myers | [email protected] | Staff |
| Emily Jones | Emily | Jones | [email protected] | Faculty |
| Larry Brooks | Larry | Brooks | [email protected] | Faculty |
Sheet: Groups
| Name | Description | OrgUnitPath | |
|---|---|---|---|
| Business | [email protected] | Business Department | /test/business |
| Academics | [email protected] | Academics Department | /test/academics |
Note: I used Doug Finke’s NameIT module to produce random names.
User Process
To begin, we need to import the module and then use the command Get-GSDriveFileList to find the Google Sheet where our
data is stored.
Next, we use the command Import-GSSheet to import our user and group data.
# Import module
Import-Module -Name PSGSuite
# Discover spreadsheet Id in drive file list
$Spreadsheet = Get-GSDriveFileList -Filter "name = 'UserManagement'"
# Get data from each sheet from Google spreadsheet
$UserData = Import-GSSheet -SpreadsheetId $Spreadsheet.Id -SheetName 'Users'
$GroupData = Import-GSSheet -SpreadsheetId $Spreadsheet.Id -SheetName 'Groups'
Create Organizational Units
We use Get-GSOrganizationalUnit to determine if the OU exists. And then we use New-GSOrganizationalUnit to create
it if it does not.
foreach ($Group in $GroupData) {
$SplitPath = $Group.OrgUnitPath -Split '/'
$ParentPath = $SplitPath[0..($SplitPath.Count -2)] -join '/'
$OUPath = $SplitPath[-1]
$OrgUnit = Get-GSOrganizationalUnit -SearchBase $Group.OrgUnitPath -SearchScope Base -ErrorAction SilentlyContinue
if ($OrgUnit) {
"Org Unit {0} exists at {1}" -f $OrgUnit.OrgUnitPath,$OrgUnit.ParentOrgUnitPath
} else {
"Org Unit {0} does not exist; attempting to create in {1}" -f $Group.OrgUnitPath,$ParentPath
try {
$GSOrgUnit = New-GSOrganizationalUnit -Name $OUPath.ToLower() -ParentOrgUnitPath $ParentPath -Description $Group.Description
"Created {0} : {1}" -f $GSOrgUnit.OrgUnitPath,$GSOrgUnit.Description
}
catch {
"Unable to create {0}" -f $Group.OrgUnitPath
}
}
}
Create Groups
Using the command Get-GSGroup, we check if the group exists. If the group does not already exist, use New-GSGroup to
create the group from the spreadsheet.
foreach ($Group in $GroupData) {
$GSGroup = Get-GSGroup -Group $Group.Name -ErrorAction SilentlyContinue
if ($GSGroup) {
"Group {0} exists" -f $Group.Name
} else {
"Group {0} does not exist; attempting to create" -f $Group.Name
try {
$NewGSGroup = New-GSGroup -Name $Group.Name -Email $Group.Email -Description $Group.Description
"Created {0} : {1}" -f $NewGSGroup.Name,$NewGSGroup.Description
}
catch {
"Unable to create {0}" -f $Group.Name
}
}
}
Create Users
Create the users listed in the spreadsheet.
- First, determine the department based on the user type.
- Using the department, set the variable for the org unit path.
- Create the required hashtable for CustomSchemas to add the EmployeeType to the user.
- Generate a random secure password.
- Using the command
New-GSUser, create the new user. - If the user is successfully created, use the command
New-GSUserAliasfor best effort to create an email alias based on the user’s full name.
foreach ($User in $UserData) {
$Domain = $User.Email.Split('@')[1]
switch ($User.UserType) {
'Faculty' { $Department = 'Academics'}
'Staff' { $Department = 'Business' }
}
# Set OU path
$OrgUnitPath = $GroupData.Where({$_.Name -eq $Department}).OrgUnitPath
# Set employee type custom schema
$CustomSchemas = @{
CustomUniversity = @{
EmployeeType = $User.UserType
}
}
# Set a random secure string
$Password = ConvertTo-SecureString -String (Get-RandomPassword) -AsPlainText -Force
$NewGSUserParams = @{
PrimaryEmail = $User.Email
FullName = $User.FullName
GivenName = $User.GivenName
FamilyName = $User.FamilyName
OrgUnitPath = $OrgUnitPath
CustomSchemas = $CustomSchemas
Password = $Password
}
$NewUser = New-GSUser @NewGSUserParams -ErrorAction SilentlyContinue
if ($NewUser) {
'Created user {0} with primary email {1}' -f $User.FullName,$User.Email
} else {
'Failed to create user {0}' -f $User.Email
}
New-GSUserAlias -User $NewUser.PrimaryEmail -Alias ( $NewUser.Name.FullName.Replace(' ',''),$Domain -join '@') -ErrorAction SilentlyContinue | Out-Null
}
The Get-RandomPassword function is a mock-up and currently only returns a string value.
Assign Users to Groups
Next, we use Get-GSUserList to get a list of all users in the parent OU, and then add the user to the group with
Add-GSGroupMember.
$UserToGroupList = Get-GSUserList -SearchBase '/test' -SearchScope Subtree
foreach ($User in $UserToGroupList) {
switch -regex ($User.OrgUnitPath) {
'academics' { $GroupName = 'Academics'}
'business' { $GroupName = 'Business'}
}
try {
Add-GSGroupMember -Identity $GroupName -Member $User.User -ErrorAction Stop | Out-Null
'Added {0} to group {1}' -f $User.User,$GroupName
}
catch {
'Failed to add {0} to group {1}' -f $User.User,$GroupName
}
}
Listing All Email Addresses Including Aliases
When I commented on the Reddit post referenced above, it was with option 1. During the writing of this post, I created option 2 as a more real-world example of what data can be brought out of the GSUser object.
Option 1
This option uses the commands Get-GSUserList and Get-GSUserAlias to retrieve the data.
Get-GSUserList -SearchBase '/test' -SearchScope Subtree | ForEach-Object {
Get-GSUserAlias -User $_.User | Select-Object -Property PrimaryEmail,AliasValue
}
| PrimaryEmail | AliasValue |
|---|---|
| [email protected] | [email protected] |
| [email protected] | [email protected] |
| [email protected] | [email protected] |
| [email protected] | [email protected] |
Option 2
This option also uses the command Get-GSUserList, but it uses the more versatile command Get-GSUser to retrieve all
pertinent data.
$UserList = Get-GSUserList -SearchBase '/test' -SearchScope Subtree | ForEach-Object {
Get-GSUser -User $_.User | Select-Object -Property Name,PrimaryEmail,OrgUnitPath,Aliases,CustomSchemas,CreationTime,LastLoginTime
}
$Format = @{l='Name';e={$_.Name.FullName}},@{l='PrimaryEmail';e={$_.PrimaryEmail}},@{l='CreationTime';e={$_.CreationTime}},
@{l='Aliases';e={$_.Aliases -join ','}},@{l='OrgUnitPath';e={$_.OrgUnitPath}},
@{l='EmployeeType';e={$_.CustomSchemas['CustomUniversity'].EmployeeType}},@{l='LastLoginTime';e={$_.LastLoginTime}}
$UserList | Select-Object $Format | Format-Table -AutoSize
| Name | PrimaryEmail | CreationTime | Aliases | OrgUnitPath | EmployeeType | LastLoginTime |
|---|---|---|---|---|---|---|
| Donald Edwards | [email protected] | 3/3/2019 7:13:47 PM | [email protected] | /test/business | Staff | 12/31/1969 6:00:00 PM |
| Emily Jones | [email protected] | 3/3/2019 7:13:53 PM | [email protected] | /test/academics | Faculty | 12/31/1969 6:00:00 PM |
| Larry Brooks | [email protected] | 3/3/2019 7:13:56 PM | [email protected] | /test/academics | Faculty | 12/31/1969 6:00:00 PM |
| Leslie Myers | [email protected] | 3/3/2019 7:13:50 PM | [email protected] | /test/business | Staff | 12/31/1969 6:00:00 PM |
Bonus
Of course, you could easily send the data back into a Google sheet or export it to CSV or Excel.
$UserList | Select-Object $Format | Export-GSSheet -NewSheetTitle 'AccountCreationLog' -User '[email protected]' -SheetName 'AccountCreation' -Launch
And here is what the end result will look like.
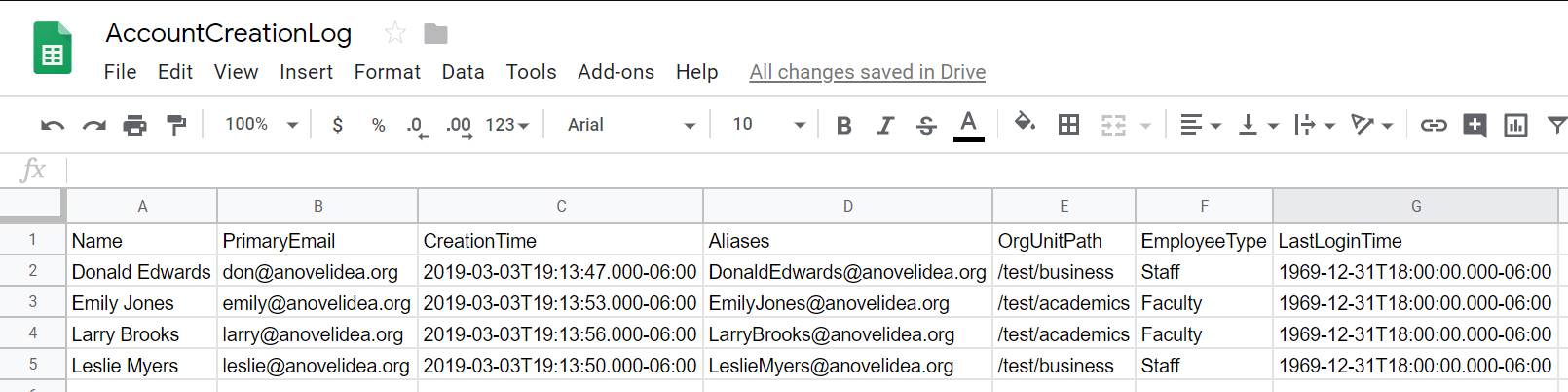
Note: Doug Finke also has an outstanding module, ImportExcel, that will help you get your data into an Excel spreadsheet.
Summary
As you can see based on these relatively simple examples, there is a great deal of automation for a G Suite organization
that you can perform using the PSGSuite module.
I hope these examples will help you understand how to start using the PSGSuite module, or at least have piqued your
curiosity to learn more on your own.
If this blog post has helped you, please leave a comment below.
PowerShell to the People!

Leave a comment